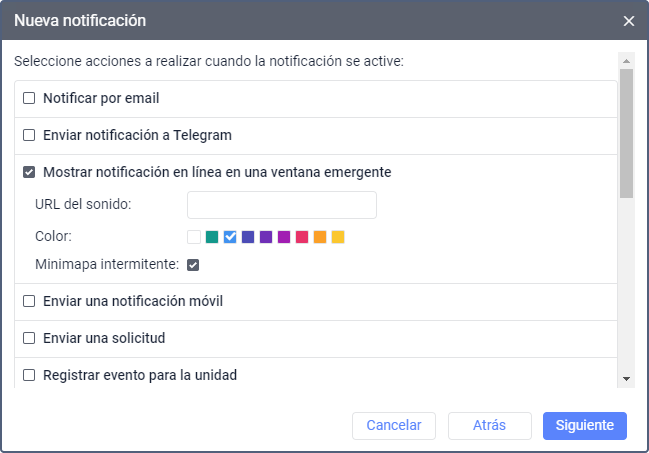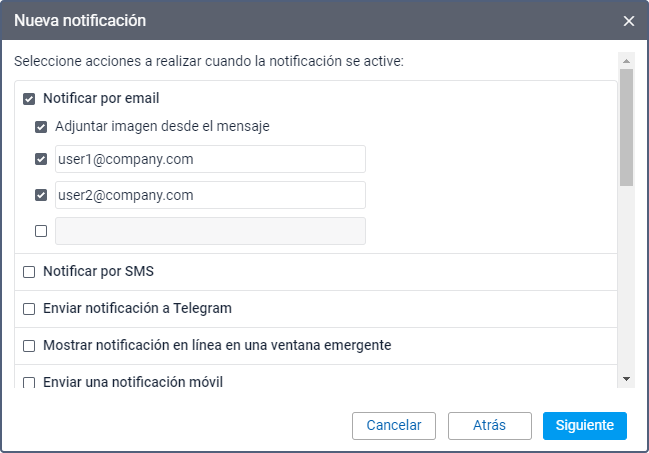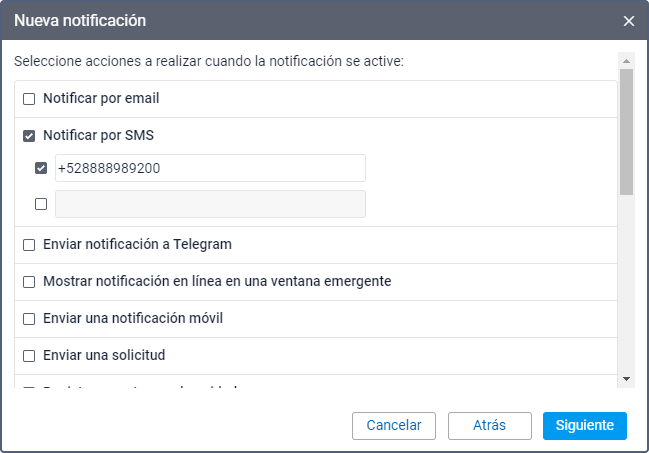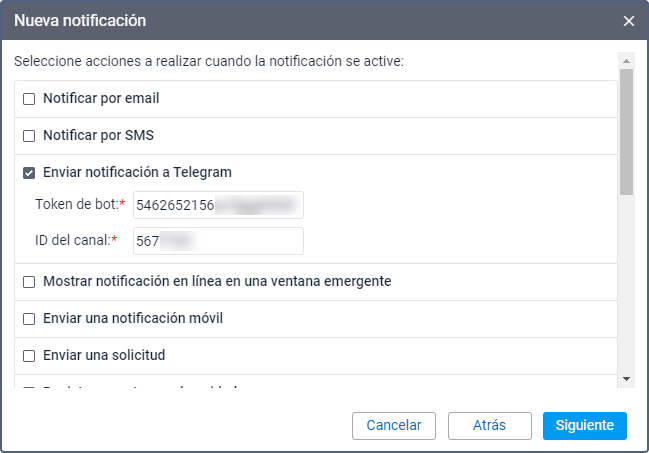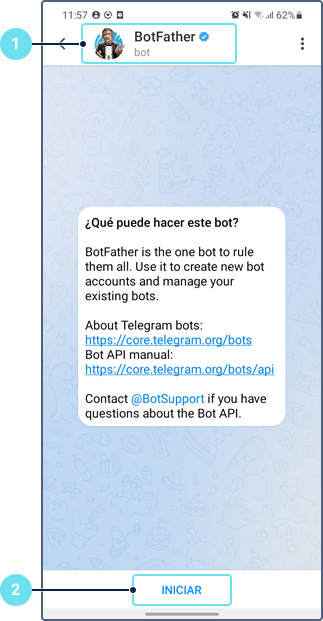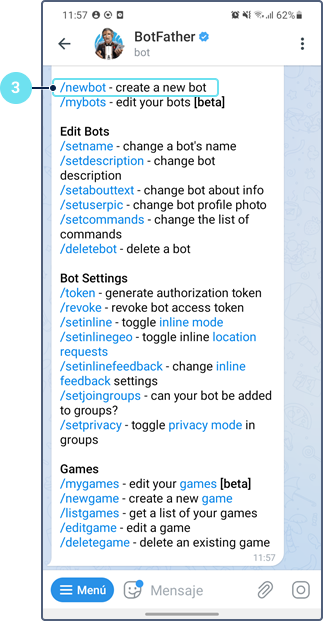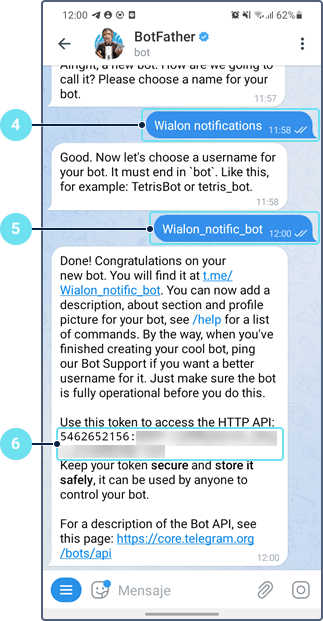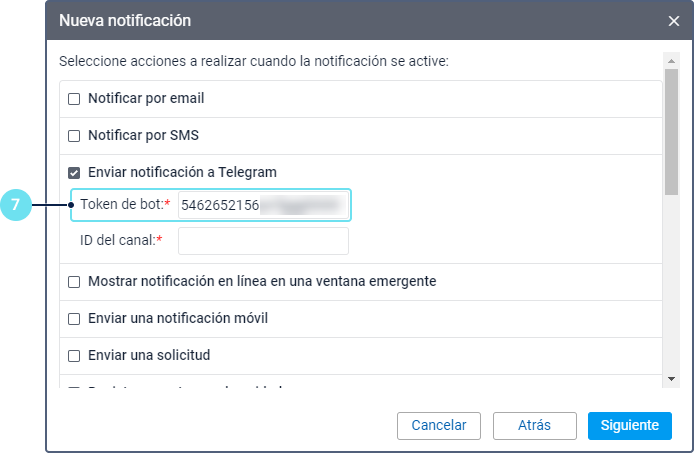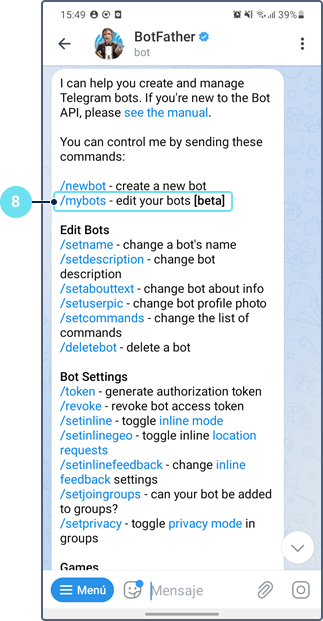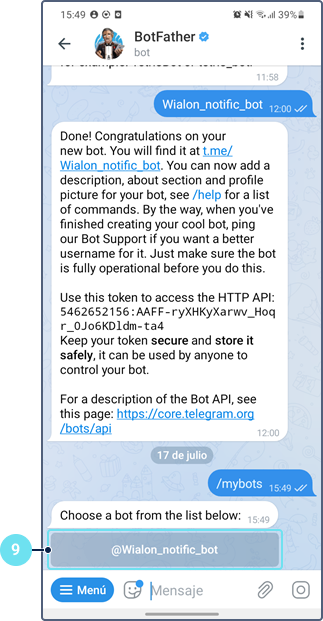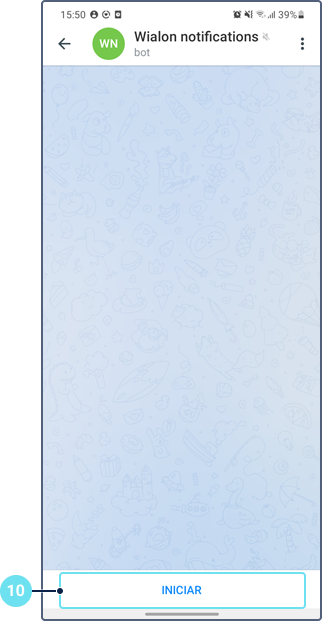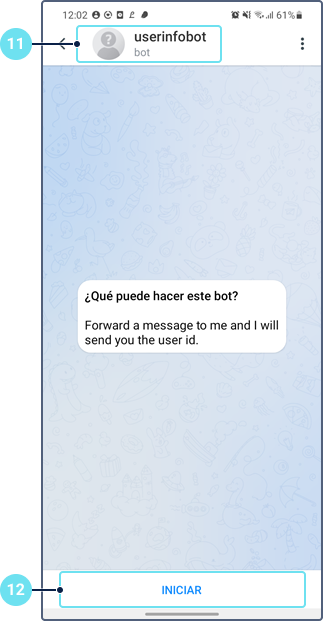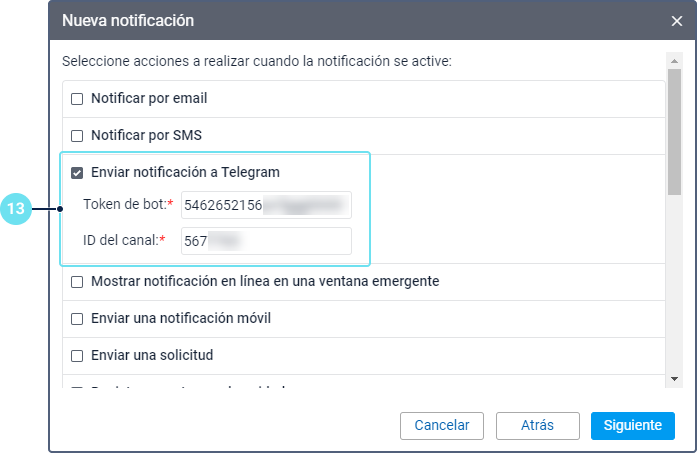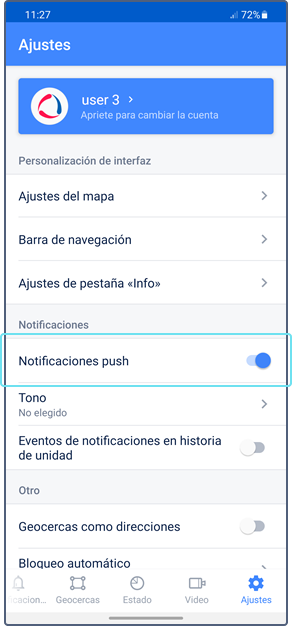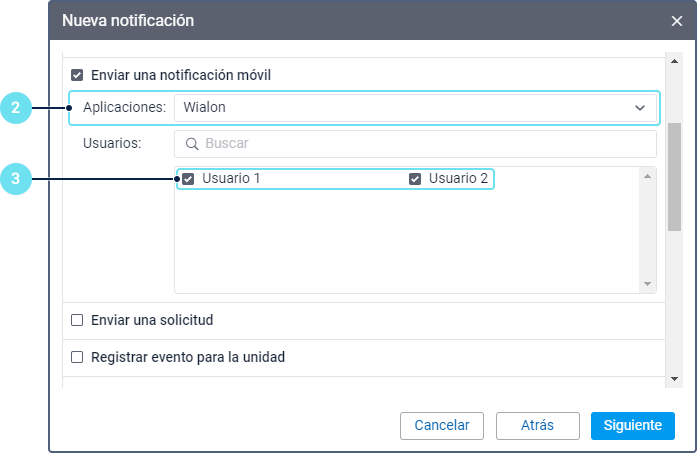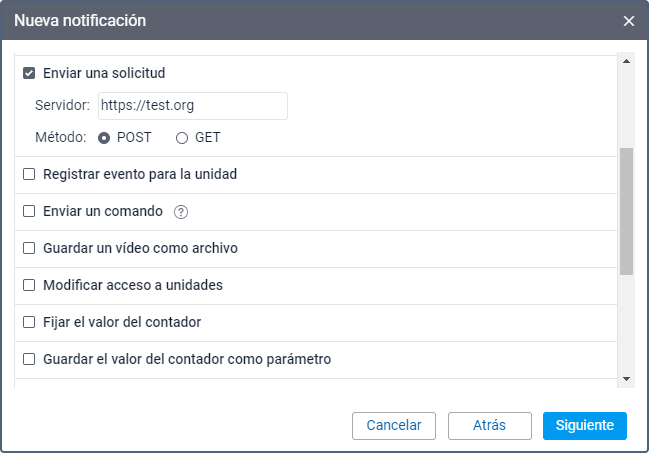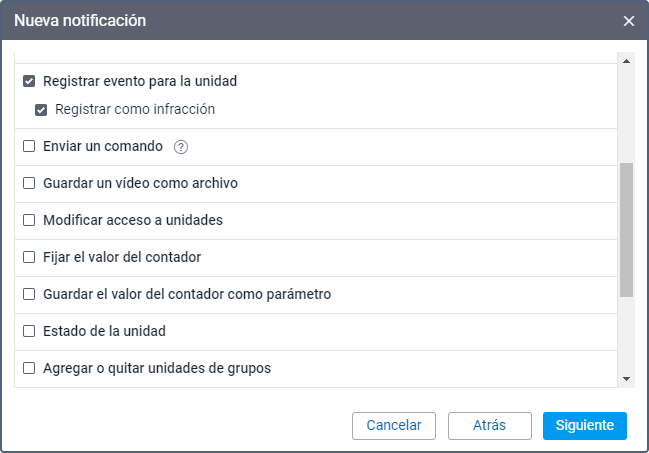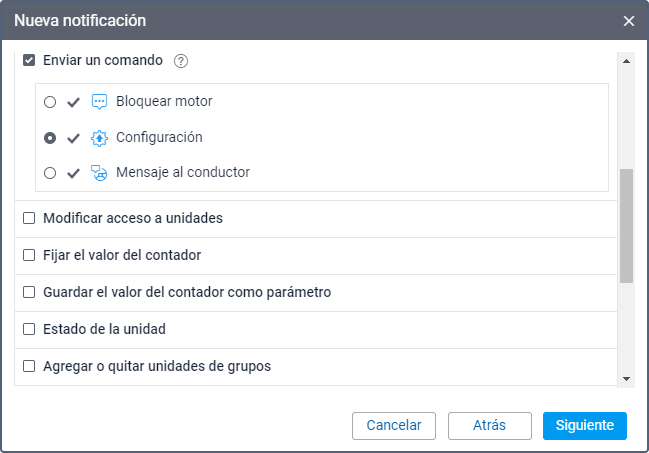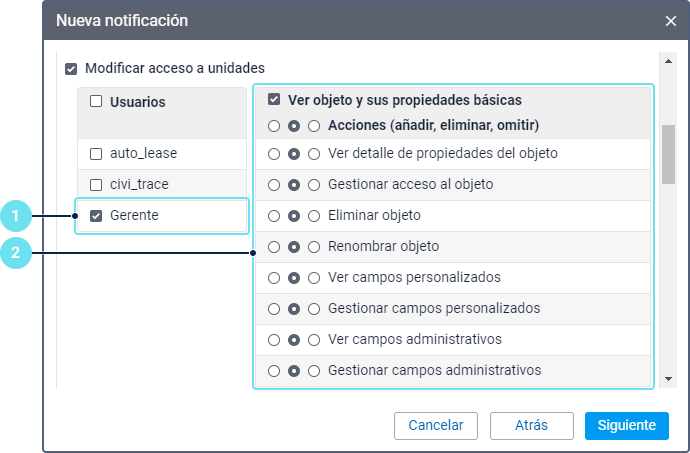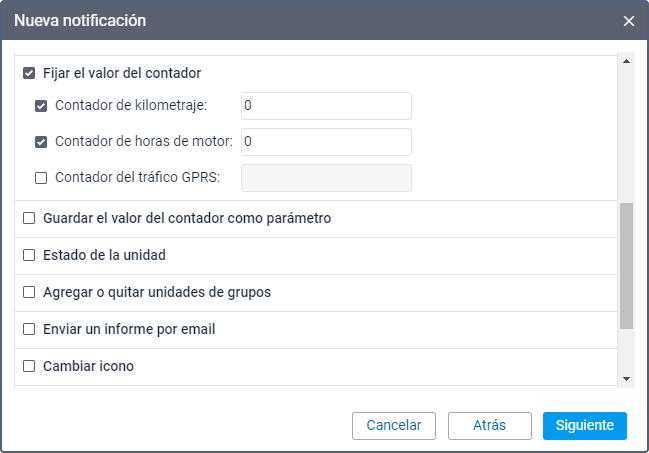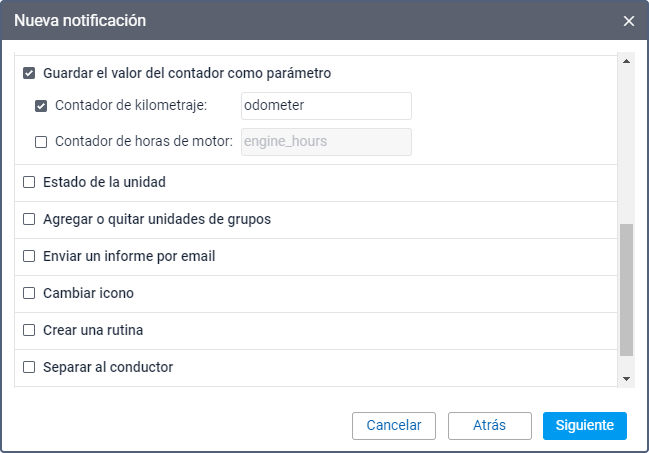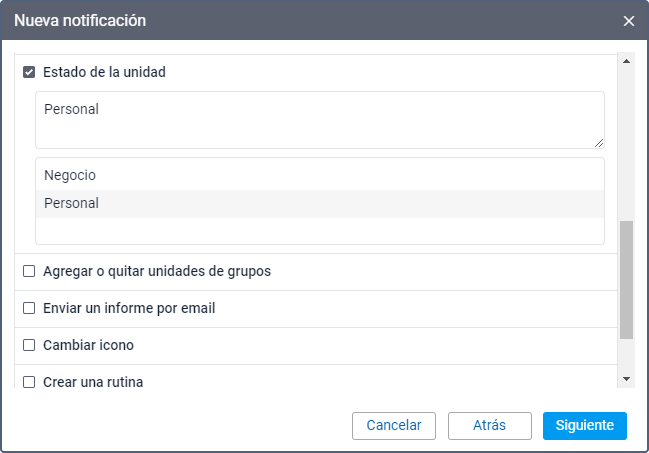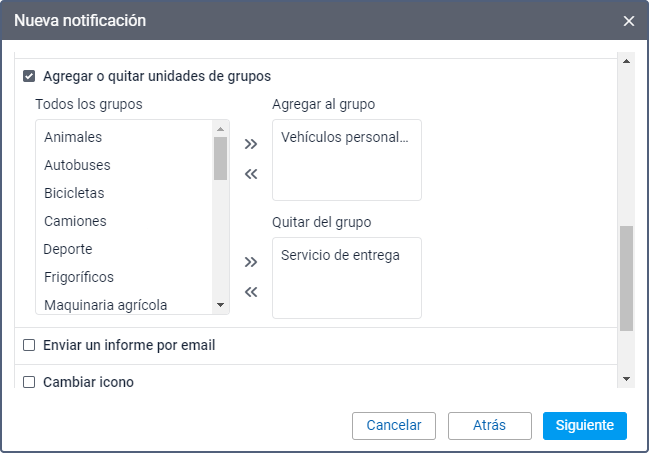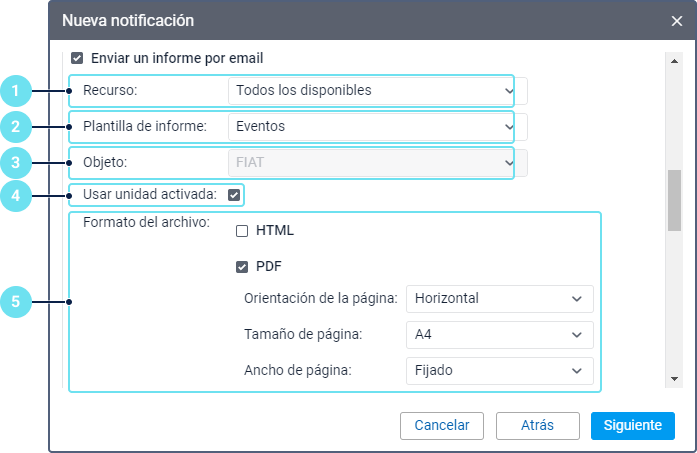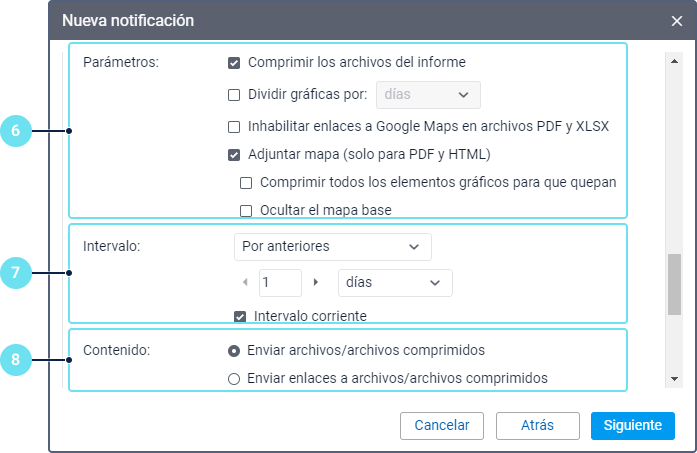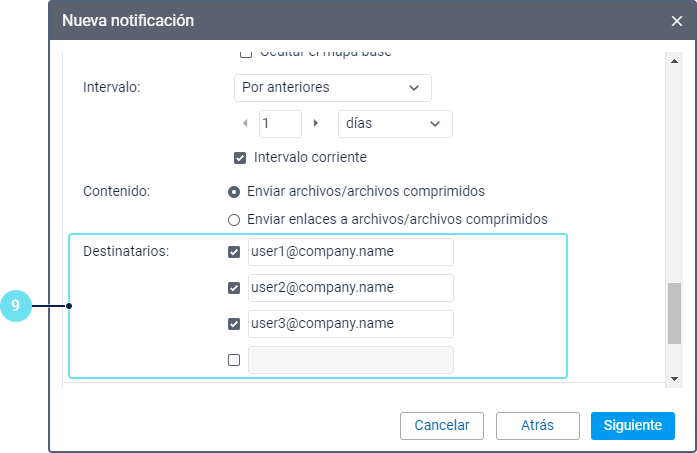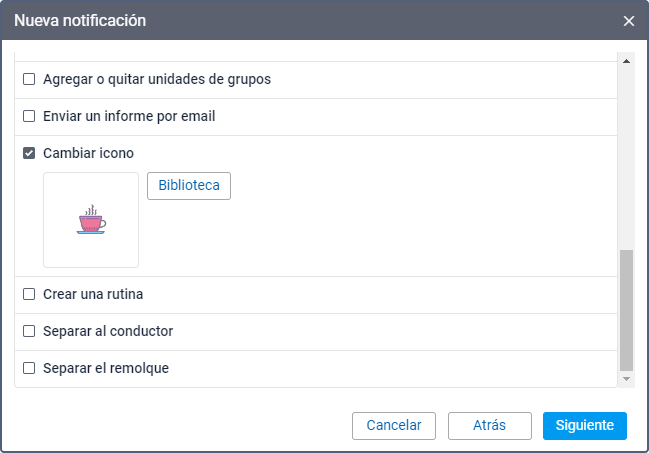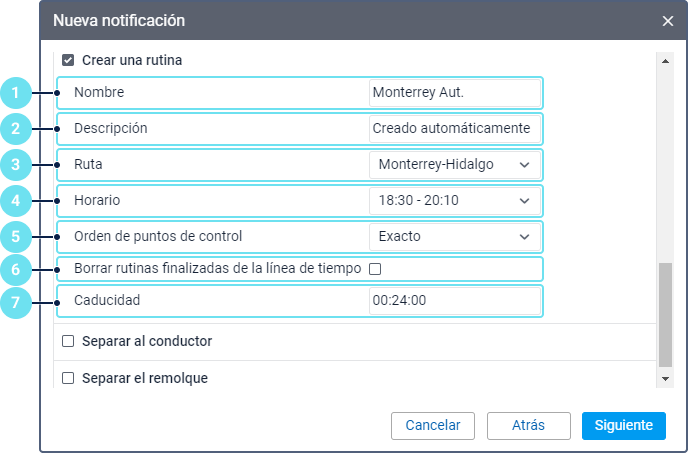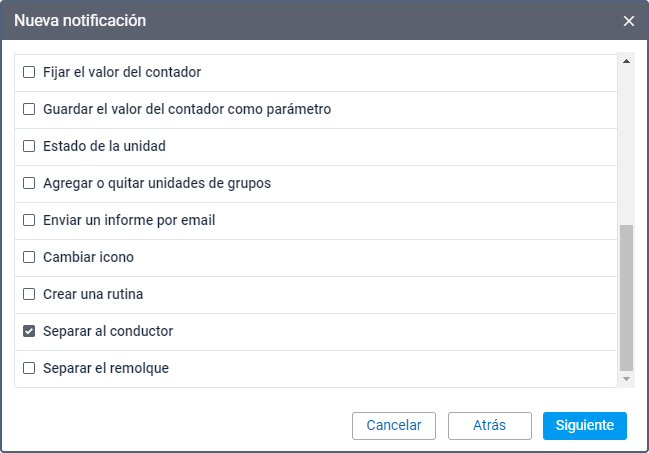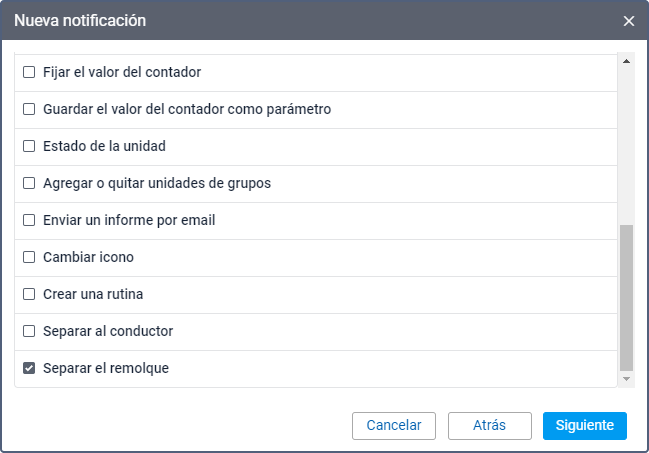En las propiedades de la notificación, hay que seleccionar y configurar una o varias acciones que deben realizarse automáticamente cuando se active la notificación.
A continuación, se describen más detalladamente todos los modos de acción disponibles.
Notificar por email
Este modo de acción permite configurar el envío de notificaciones por correo electrónico. Para ello, marque la casilla al lado del campo y escriba la dirección de correo electrónico para recibir las notificaciones. Al finalizar, un nuevo campo se agrega automáticamente. Para cancelar el envío de la notificación a alguna dirección, quite la marca de la casilla a su lado.
Para recibir notificaciones por correo electrónico, en la pestaña Ajustes de email de las propiedades del plan de facturación, indique una dirección del correo electrónico desde la cual se deben enviar los mensajes del sistema.
Algunos tipos de dispositivos permiten adjuntar al correo una imagen que fue enviada por la unidad en el mensaje al recibir el cual se activó la notificación. Para ello, active la opción Adjuntar imagen desde el mensaje.
En el encabezado del correo electrónico recibido, se muestra el nombre de la notificación y entre paréntesis, el nombre de la unidad. El cuerpo del correo contiene el texto de la notificación. En la parte inferior hay un enlace para darse de baja de las notificaciones. Si un destinatario opta por no recibir notificaciones, la marca a la izquierda de su dirección de correo electrónico se quita automáticamente en los ajustes de notificación. Si todos los destinatarios especificados optan por no recibir notificaciones y solo se ha especificado esta acción en los ajustes de la notificación, la notificación se desactiva automáticamente.
Notificar por SMS
Este modo de acción permite configurar el envío de notificaciones como mensajes de texto SMS. Para hacerlo, realice los siguientes pasos:
- Asegúrese de que la opción Puede enviar SMS está activada en las propiedades del usuario.
- Asegúrese de que el servicio Mensajes SMS está activado en las propiedades de la cuenta del usuario que está creando la notificación.
- Ingrese el número de teléfono en el formato internacional (por ejemplo, +34936940617). Se puede ingresar varios números. Un nuevo campo para el siguiente número se agrega automáticamente al finalizar cada entrada.
Enviar notificación a Telegram
Este modo de acción permite enviar notificaciones a la aplicación de mensajería Telegram.
Las notificaciones se pueden enviar:
- a los mensajes directos de un usuario;
- a un canal público;
- a un canal privado;
- a un grupo privado.
Notificaciones a mensajes directos de un usuario
Para configurar el envío de notificaciones a los mensajes directos de un usuario en Telegram, realice los siguientes pasos:
- Encuentre el bot BotFather utilizando la búsqueda y ábralo.
- Apriete el botón Iniciar.
- Seleccione el comando /newbot.
- Escriba el nombre del bot.
- Escriba el nombre de usuario para el bot. Debe acabar en la palabra bot.
- Guarde el token obtenido.
- Indique el token en el campo Token de bot.
- Seleccione el comando /mybots.
- Seleccione el bot creado.
- Apriete el botón Iniciar.
- Encuentre el bot con el nombre userinfobot utilizando la búsqueda y ábralo.
- Apriete el botón Iniciar. Después se muestra el ID del usuario. Para conocer el ID de un otro usuario, envíe cualquier mensaje en su nombre al bot.
- En el campo ID del canal, escriba el ID obtenido.
Notificaciones a un canal público
Para configurar el envío de notificaciones a un canal público en Telegram, realice los siguientes pasos:
- Siga los pasos de 1 a 10 de la guía anterior.
- Cree un canal público en Telegram.
- Añada el bot creado al canal como administrador con el derecho de publicar mensajes.
- En Wialon en el campo ID del canal, escriba el enlace del canal en el formato @enlace (sin t.me/). Puede encontrar el enlace en los ajustes del canal en la sección Información.
- En los ajustes del canal, añada suscriptores, es decir, usuarios que deben recibir las notificaciones, o envíeles el enlace de invitación.
De la misma manera, puede configurar el envío de notificaciones a un grupo público. En este caso, solo tiene que añadir el bot creado como participante.
Notificaciones a un canal privado
Para configurar el envío de notificaciones a un canal privado en Telegram, realice los siguientes pasos:
- Siga los pasos de 1 a 10 de la guía anterior.
- Cree un canal público en Telegram.
- Añada el bot creado al canal como administrador con el derecho de publicar mensajes.
En la barra de direcciones del navegador, introduzca la siguiente línea:
https://api.telegram.org/bot<YourBotToken>/sendMessage?chat_id=<@YourChannelName>&text=ping
- Reemplace <YourBotToken> con la clave del bot y <@YourChannelName> con el enlace del canal creado en el formato @enlace (sin t.me/). Puede encontrar el enlace en los ajustes del canal en la sección Información.
- Apriete Intro.
- Del código recibido, copie el valor numérico después de "chat":{"id": e introdúzcalo en el campo ID del canal en las propiedades de la notificación en Wialon.
- Elimine el mensaje automático en el canal.
- En los ajustes del canal, cambie su tipo del público al privado.
- En los ajustes del canal, añada suscriptores, es decir, usuarios que deben recibir las notificaciones, o envíeles el enlace de invitación.
Notificaciones a un grupo privado
- Siga los pasos de 1 a 10 de la guía anterior.
- Cree un grupo privado en Telegram.
Añada el bot creado al grupo como participante.
En la barra de direcciones del navegador, introduzca la siguiente línea:
https://api.telegram.org/bot<YourBotToken>/getUpdates
- Reemplace <YourBotToken> con la clave del bot.
- Apriete Intro.
- En el código recibido, encuentre el ID del grupo creado (el valor negativo entre "chat":{"id": y "title":"Nombre del grupo"). Para facilitar la búsqueda, use la combinación de teclas Ctrl+F, introduzca el nombre del grupo y apriete Intro.
- Introduzca el ID del grupo en el campo ID del canal en las propiedades de la notificación en Wialon.
- En los ajustes del grupo, añada participantes, es decir, usuarios que deben recibir las notificaciones, o envíeles el enlace de invitación.
Mostrar notificación en línea en una ventana emergente
Este modo de acción permite mostrar notificaciones en una ventana emergente en Wialon (vea más detalles).
URL del sonido
Si en los parámetros del usuario está activada la opción Reproducir sonido para eventos, las notificaciones van acompañadas de un sonido. En el campo URL del sonido, puede especificar un enlace directo al archivo de sonido, que debe terminar en .mp3, .wav u .ogg según el formato del archivo. El tamaño recomendado del archivo de sonido es hasta 0.5 megabytes. Si deja el campo en blanco, se utiliza el sonido por defecto.
Si utiliza diferentes navegadores, tenga en cuenta los formatos de audio compatibles:
| Navegador | Formatos compatibles |
|---|---|
| Internet Explorer 9+ | MP3, AAC |
| Google Chrome 11+ | MP3, WAV, Ogg |
| Mozilla Firefox 12+ | WAV, Ogg |
| Safari 5+ | MP3, WAV, AAC |
| Opera 10+ | WAV, Ogg |
Color
Si es necesario, puede escoger un color para el indicador y fondo de la notificación en línea. Por defecto, se usa el color blanco.
Minimapa intermitente
Si la opción Minimapa intermitente está activada, una vez activada la notificación se abre una miniventana en la que puede seguir cómo se mueve la unidad.
Enviar una notificación móvil
Este modo de acción permite configurar el envío de notificaciones a la aplicación móvil. Está disponible si el servicio Notificaciones móviles está activado en las propiedades de la cuenta del usuario.
Para utilizar este modo de acción, se requieren los siguientes derechos de acceso:
| Tipo de derechos de acceso | Derecho de acceso | Comentario |
|---|---|---|
Derechos de acceso a unidades | Ver objeto y sus propiedades básicas | Los usuarios destinatarios de la notificación deben tener este derecho de acceso a todas las unidades seleccionadas. |
| Utilizar unidad en tareas, notificaciones, rutas, repetidores | El usuario que configura la notificación y el usuario creador del recurso en el que se guarda la notificación deben tener este derecho de acceso a todas las unidades seleccionadas. | |
Derechos de acceso a usuarios | Ver detalle de propiedades del objeto | El usuario que configura la notificación debe tener estos derechos de acceso al creador del recurso en el que se guarda esta notificación y a los usuarios destinatarios de la notificación. El usuario creador del recurso en el que se guarda la notificación debe tener estos derechos de acceso a los usuarios destinatarios de la notificación. |
| Actuar en nombre del usuario |
- Asegúrese de que todos los usuarios que deben recibir notificaciones están autorizados en la aplicación móvil y la opción que permite recibir notificaciones está activada. En caso de Wialon para Android y iOS la opción Notificaciones push debe estar activada en los ajustes.
- Escoja la aplicación móvil a la que deben llegar las notificaciones.
- Marque los usuarios que deben recibir notificaciones. Para facilitar la búsqueda, emplee el filtro dinámico encima de la lista. Para seleccionar todos los usuarios a la vez, marque uno de ellos manteniendo apretada la tecla Ctrl.
Enviar una solicitud
Este modo de acción permite enviar mensajes sobre notificaciones activadas a los servidores de terceros. Para configurarlo, haga lo siguiente:
- En el campo Servidor, indique la URL, o sea la parte estática de la solicitud.
- Escoja uno de los dos métodos de la solicitud: POST o GET.
- Apriete Siguiente.
- En el campo para el texto de notificación indique la parte dinámica de la solicitud usando etiquetas. Por ejemplo: param1=value1¶m2=value2¶m3=%UNIT%¶m4=%SPEED%
Cuando se envía una solicitud GET, su parte dinámica se agrega automáticamente a la dirección del servidor indicada en el paso 1. En caso de una solicitud POST, la parte dinámica se envía en el cuerpo de la solicitud.
Registrar evento para la unidad
Este modo de acción permite registrar eventos en la historia de la unidad. Para ello, el creador del recurso en que se guarda la notificación debe tener el derecho de acceso Administrar eventos a la unidad.
Después de que se registren eventos, se puede ejecutar un informe de eventos. Para que los eventos se registren como infracciones y se muestren en un informe del mismo nombre, active adicionalmente la opción Registrar como infracción.
Enviar un comando
Este modo de acción permite enviar un comando determinado a una unidad (unidades). La lista contiene todos los comandos disponibles creados en las propiedades de todas las unidades seleccionadas si tiene el derecho de acceso Enviar comandos a estas unidades. A la izquierda del nombre de cada comando, se pueden mostrar los siguientes iconos:
- : significa que todas las unidades seleccionadas admiten este comando;
- : no todas las unidades seleccionadas admiten este comando (los detalles están en la descripción emergente).
En caso de enviar comandos que incluyen texto o un mensaje introducido (por ejemplo, Enviar mensaje personalizado o Enviar mensaje al conductor), puede utilizar etiquetas (iguales que en el texto de una notificación). Al ejecutarse el comando, las etiquetas agregadas se sustituyen por los valores que les corresponden.
Las etiquetas se sustituyen por los valores solo si el envío del comando se establece como modo de acción para una notificación activada. Si el comando se envía manualmente de la pestaña Seguimiento, las etiquetas no se transforman.
Véase las preguntas más frecuentes sobre el envío de comandos aquí. Para más información sobre comandos, consulte esta sección.
Modificar acceso a unidades
Este modo de acción permite cambiar automáticamente derechos de acceso de un usuario. Para esto se requiere el derecho de acceso Gestionar acceso al objeto al usuario.
Para configurar este modo de acción, realice los siguientes pasos:
- Marque los usuarios cuyos derechos de acceso quiere cambiar.
- Al lado del derecho de acceso necesario, escoja una de las siguientes acciones:
- Añadir: permite conceder a los usuarios este derecho de acceso;
- Eliminar: permite retirar este derecho de acceso de los usuarios;
- Omitir: permite no cambiar este derecho de acceso.
Puede utilizar este modo de acción si quiere conceder a los usuarios derechos de acceso temporalmente. Por ejemplo, un usuario tiene que controlar el movimiento de una unidad que transporta la carga dentro de un área determinada (geocerca A). Después de finalizar el transporte al lugar deseado (geocerca B), esta unidad debe estar no disponible para el usuario. En este caso se utiliza el tipo de notificación Geocerca.
Fijar el valor del contador
Este modo de acción permite cambiar valores de contadores de kilometraje, horas de motor y/o tráfico GPRS. Para esto se requiere el derecho de acceso Modificar contadores a la unidad.
Para configurar este modo de acción, marque los contadores necesarios y al lado indique qué valores deben tener estos contadores después de que se active la notificación.
Guardar el valor del contador como parámetro
Este modo de acción permite guardar el valor actual del kilometraje (parámetro odometer) o de horas de motor (parámetro engine_hours) como parámetro en un mensaje. Esto es necesario para mostrar más tarde los valores inicial y final del kilometraje en un informe de viajes y transformar el parámetro engine_hours en el sensor de horas de motor y emplearlo más tarde. Para esto, se requiere el derecho de acceso Modificar contadores a la unidad.
Para que el cálculo sea más preciso, se recomienda guardar los valores del sensor durante el estacionamiento de la unidad, por ejemplo, una vez en 24 horas por la noche.
Registrar el estado de la unidad
Este modo de acción permite registrar un estado de la unidad: Negocio o Personal. Para esto se requiere el derecho de acceso Administrar eventos a la unidad. Por ejemplo, cuando la unidad entra en una geocerca, puede cambiar el estado de Personal a Negocio o viceversa.
Agregar o quitar unidades de grupos
Este modo de acción permite agregar o quitar la unidad escogida de grupos determinados. Para que la unidad se agregue a un grupo después de que se active la notificación, haga clic en el grupo necesario en la lista Todos los grupos y muévalo a la lista Agregar al grupo utilizando el icono ; para quitarla del grupo, a la lista Quitar del grupo. Para mover los grupos escogidos a la lista común, utilice el icono .
Enviar un informe por email
Este modo de acción permite enviar un informe a una o varias direcciones de correo electrónico. Para esto se requiere el acceso de derecho Solicitar informes y mensajes.
Para configurar este modo de acción, realice los siguientes pasos:
- Escoja un recurso en el que se guarda la plantilla de informe que quiere enviar. Para ver las plantillas de todos los recursos disponibles, escoja la opción Todos los disponibles.
- Escoja una plantilla de informe.
- Escoja un objeto para el que se debe ejecutar el informe. La lista contiene todos los objetos que se guardan en el mismo recurso que la plantilla de informe escogida.
- Si es necesario, active la opción Usar unidad activada. Está disponible solo para plantillas de informes por unidades o grupos de unidades. Si la opción está activada, el informe se ejecuta solo para aquella unidad que hace activarse la notificación, sin importar qué objeto se ha escogido en la lista anterior.
- Seleccione uno o varios formatos de archivos: HTML, PDF, Excel, XML, CSV. Si selecciona el formato PDF, puede indicar la orientación, tamaño y ancho de páginas. Si selecciona el formato CSV, puede indicar la codificación y separador, así como ocultar o mostrar los encabezados de columnas.
- Active opciones adicionales si es necesario (vea más detalles aquí).
- Indique el intervalo de tiempo para el informe.
- Escoja una de dos opciones que determinan el contenido del informe:
- Enviar archivos/archivos comprimidos: permite enviar archivos o archivos comprimidos directamente;
- Enviar enlaces a archivos/archivos comprimidos: permite enviar enlaces al servidor FTP donde se almacenan los archivos o archivos comprimidos.
Si el tamaño del archivo supera 30 MB, la opción Enviar enlaces a archivos/archivo comprimidos se utiliza automáticamente.
- Indique y seleccione direcciones de correo electrónico de los destinatarios para recibir el informe. Al finalizar cada entrada, un nuevo campo se añade automáticamente.
La información sobre los geodatos en el informe según una notificación se muestra de acuerdo con los parámetros del usuario-creador del recurso en que fue creada la notificación.
Si el usuario que creó la notificación ya no tiene derechos de acceso al objeto o este objeto se ha eliminado, la notificación deja de funcionar.
Cambiar icono
Este modo de acción permite escoger el icono que debe ser el icono de la unidad una vez activada la notificación. Para abrir la lista de iconos disponibles, apriete el botón Biblioteca.
Crear una rutina
Este modo de acción permite crear una nueva rutina para la unidad. Por ejemplo, después de abandonar una geocerca o finalizar una rutina, la unidad puede empezar automáticamente una nueva rutina.
Para configurar este modo de acción, realice los siguientes pasos:
- Escriba el nombre de la rutina.
- Agregue una descripción si es necesario.
- Escoja una ruta.
- Escoja un horario de la ruta.
- Escoja cuál debe ser el orden de los puntos de control: Exacto, Omisiones posibles o Arbitrario.
- Si es necesario, active la opción Borrar rutinas finalizadas de la línea de tiempo para que en la línea de tiempo se muestren solo las rutinas que se realizan actualmente.
- En el campo Caducidad, indique el tiempo durante el cual la rutina puede empezar.
Separar al conductor
Para este modo de notificación se requiere el derecho de acceso Crear, modificar y eliminar remolques al recurso al que pertenece el conductor.
Este modo de acción permite separar automáticamente al conductor de la unidad. Si se asignan varios conductores a una unidad, todos ellos se separan tras activarse la notificación. Los conductores y la notificación se deben guardar en el mismo recurso.
Vea más detalles sobre la separación automática de conductores aquí.
Separar el remolque
Para este modo de notificación se requiere el derecho de acceso Crear, modificar y eliminar remolques al recurso al que pertenece el remolque.
Este modo de acción permite separar automáticamente el remolque de la unidad. Si se asignan varios remolques a una unidad, todos ellos se separan tras activarse la notificación. Los remolques y la notificación se deben guardar en el mismo recurso.
Vea más detalles sobre la separación automática de remolques aquí.